Quando si acquista un computer si può dare per scontato che c’è già un sistema operativo installato. Tuttavia molti di voi avranno sentito parlare di un altro sistema operativo gratuito, open source e in grado di far funzionare egregiamente anche computer molto vecchi: si tratta di Linux. Esistono moltissime versioni, chiamate in gergo distribuzioni, adatte a soddisfare ogni esigenza anche in ambito server.
In questo tutorial ci concentreremo su Linux Mint, una distribuzione pensata per facilitare l’installazione e l’uso anche a utenti non esperti.
Scegliere la versione giusta
Esistono diverse edizioni di Linux Mint. Di base il sistema operativo è sempre lo stesso, cambia solo l’ambiente grafico installato.
Quelle attualmente disponibili sono:
- Cinnamon Edition
- Kde Edition
- Mate Edition
- XFCE Edition
In questa guida esamineremo la versione 17.2 Cinnamon Edition. Nella pagina ufficiale è presente anche la versione 17.3, ma essendo ancora in fase beta potrebbe presentare dei bug. La sigla LTS sta a significare Long Time Support, ovvero aggiornamenti garantiti per 5 anni a differenza delle altre versioni in cui tale supporto dura solo 6 mesi.
Tutte queste edizioni sono disponibili nella versione a 32 e 64 bit. La scelta della versione adatta al proprio pc dipende prima di tutto dal processore, se a 32 o 64 bit, poi dall’hardware di cui è dotato, poi da scelte personali. In una macchina con un processore recente ed almeno 4 GB di RAM può girare tranquillamente Linux Mint 64 bit con KDE, ma nulla vieta di installare la versione con Mate, Cinnamon o XFCE, magari per risparmiare risorse da dedicare a programmi particolarmente pesanti come quelli per il videomontaggio. Su un pc meno potente sono più indicate le versioni con Mate o XFCE. L’edizione con Cinnamon si colloca a metà strada; può girare su un pc a 32 bit con 1 GB di RAM, ma basta aprire un paio di programmi per notare dei rallentamenti, per cui sarebbe meglio destinarlo a pc più prestanti.
In questo momento ad esempio sto lavorando su un netbook con un processore a 32 bit e 1 GB di RAM e Mint con XFCE funziona a meraviglia.
Download e supporto
Dopo aver letto l’introduzione giustamente vi starete chiedendo dove trovarlo e dove avere aiuto in caso di problemi. Per il download si può andare nella pagina ufficiale dove sono disponibili anche le versioni più vecchie, utili per pc datati ma ancora buoni per alcuni utilizzi. Sempre dallo stesso sito si può raggiungere il forum in lingua inglese. Chi non ha voglia di tradurre i post può contare sulla community italiana.
Fasi preliminari
Prima di parlare di installazione bisogna “fare i compiti a casa” svolgendo alcune semplici operazioni:
- assicurarsi che il BIOS sia impostato per dare la precedenza al drive del CD-ROM o dei dischi USB. Ogni pc ha un BIOS diverso, quindi è utile consultare il manuale per sapere la procedura corretta
- procurarsi un DVD o una chiavetta USB da almeno 4 GB
- in Windows procurarsi un programma per la verifica del codice MD5. Consiglio il programma gratuito MD5summer
- scaricare il file iso adatto al vostro pc
Verifica del codice MD5 e masterizzazione
Qualsiasi file ha il suo codice MD5. Si tratta di una sequenza alfanumerica univoca di 32 caratteri. Quando si scarica un file è bene controllare che questa sequenza corrisponda a quella riportata nel sito per evitare di ritrovarsi con un file manomesso. Linux è già dotato del programma md5sum, quindi basta lanciarlo dal terminale seguito dal nome del file per conoscere il codice. Per Windows invece sono disponibili molte applicazioni che svolgono questo compito, come MD5summer.
Una volta verificata l’esattezza del codice si può passare alla masterizzazione. Sempre Linux dispone già degli ottimi programmi Brasero e K3B; per Windows consiglio ImgBurn.
Quando si masterizzano dei dati è bene impostare la velocità al minimo per evitare brutte sorprese.
Per installare Mint su una chiavetta USB da un’altra distribuzione Linux si può usare il programma usb-creator-gtk; da Windows si può far uso del programma LinuxLive USB Creator.
Installazione
Finalmente passiamo alla parte interessante. Dopo aver inserito il DVD o la pennetta USB riavviate il pc e vi troverete davanti a questa schermata:
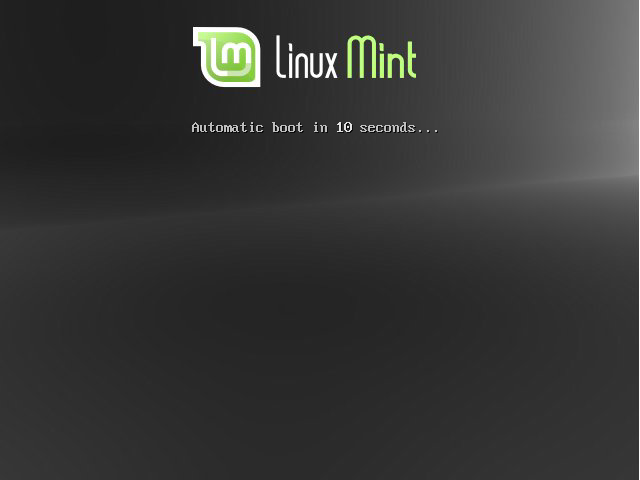
Alla fine del conto alla rovescia avrete davanti a voi il desktop di Linux proprio come se fosse già installato nel computer. Una particolarità di questo sistema operativo è quella di far funzionare da subito il pc senza il bisogno di dover installare driver esterni, a parte casi molto rari e particolari.
Potrete provare tutti i programmi presenti e prendere confidenza con questo nuovo ambiente:

Cliccando sull’icona a forma di CD partirà il programma di installazione. Il primo passaggio è scegliere la lingua del sistema operativo:
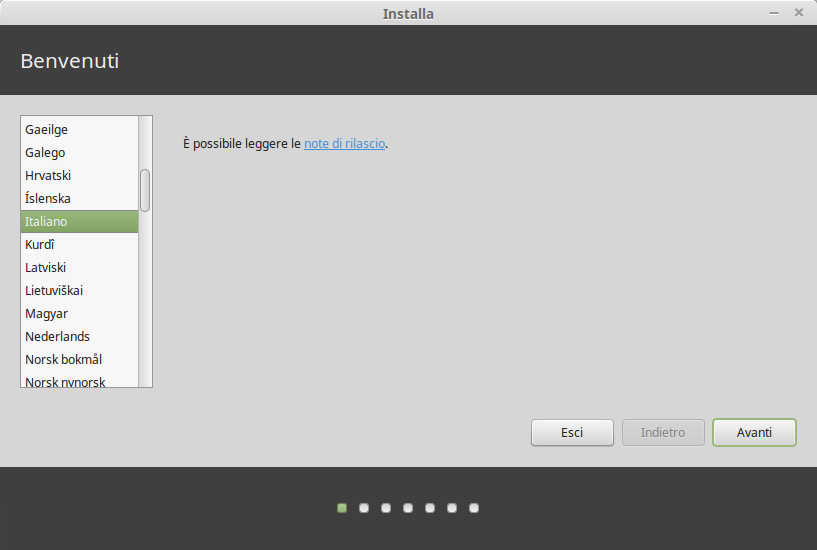
Cliccando su “Avanti” apparirà una schermata in cui Linux vi dirà se il pc ha abbastanza spazio sul disco e se è connesso ad Internet.
La connessione durante l’installazione non è obbligatoria ma risulta utile per scaricare subito gli aggiornamenti e i pacchetti della lingua scelta.
Potete già configurarla cliccando sulla piccola icona ![]() in basso a destra, accanto all’orologio e scegliendo il nome del vostro router o connessione via cavo.
in basso a destra, accanto all’orologio e scegliendo il nome del vostro router o connessione via cavo.
Se siete su un portatile apparirà una terza voce che vi consiglierà se collegarlo o meno ad una presa elettrica:
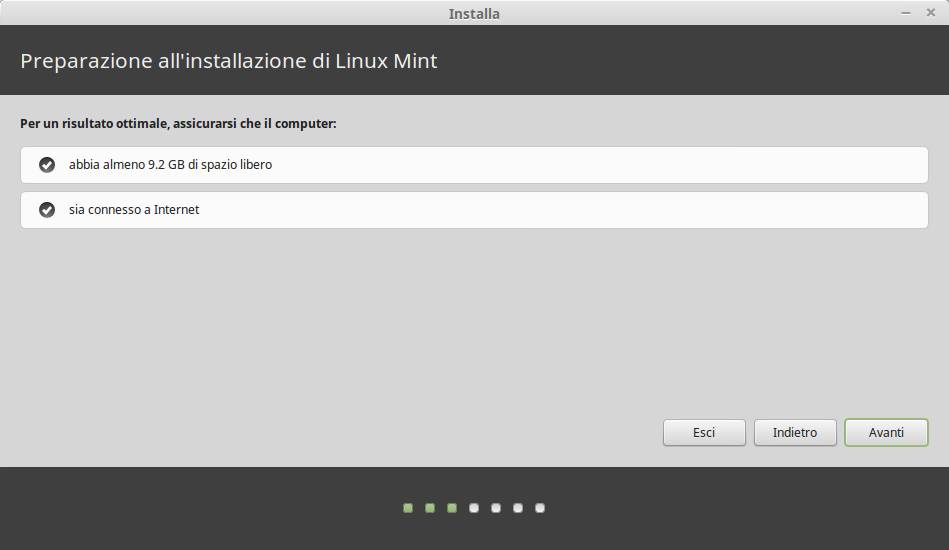
Ora bisogna scegliere se riservare l’intero disco a Mint o partizionarlo manualmente. Nel primo caso tutto ciò che è contenuto verrà cancellato e il programma di installazione creerà automaticamente le partizioni necessarie. Nel secondo caso apparirà un editor grafico in cui tali partizioni dovranno essere create manualmente. Se fate questa scelta ricordate di creare una partizione di swap grande il doppio della memoria RAM:
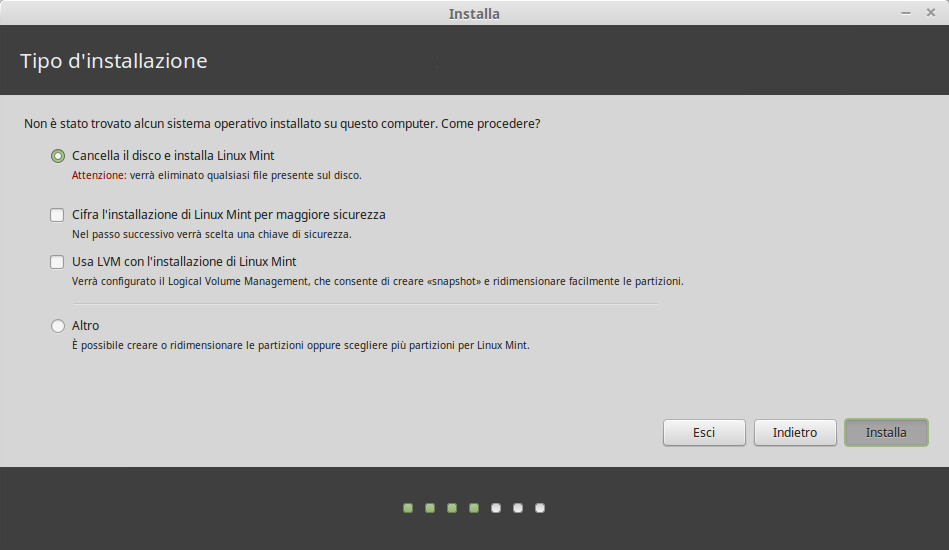
Una volta fatta la scelta opportuna cliccate su “Installa” e il processo di installazione procederà in background. Nel frattempo avrete modo di fare altre cose come scegliere il fuso orario:
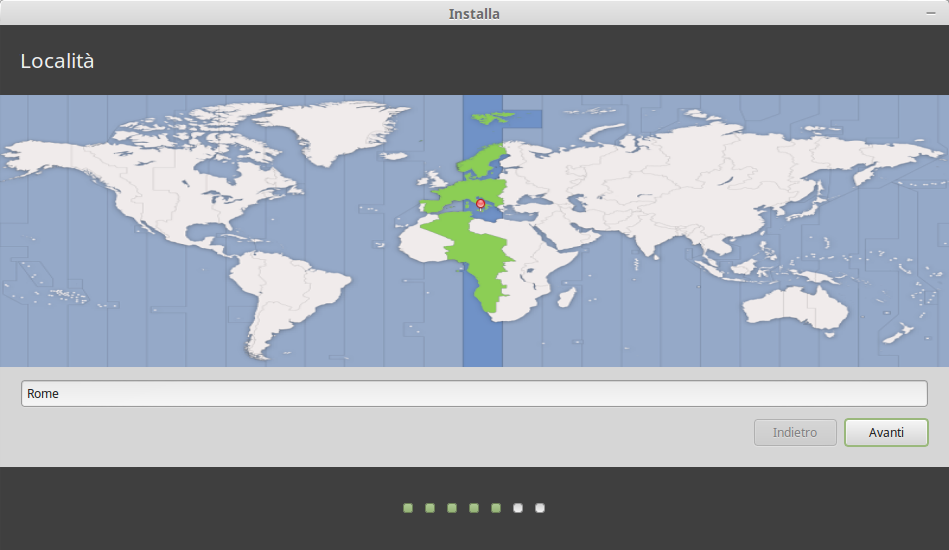
Scegliere il layout corretto per la tastiera:
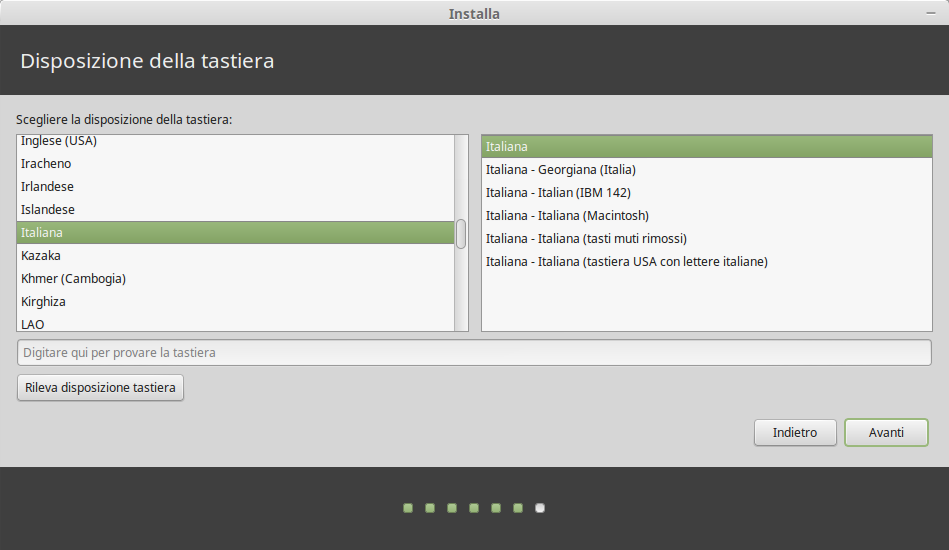
Creare il profilo utente. È possibile scegliere se far richiedere una password ad ogni login o accedere automaticamente. Consiglio la prima opzione per maggiore sicurezza:
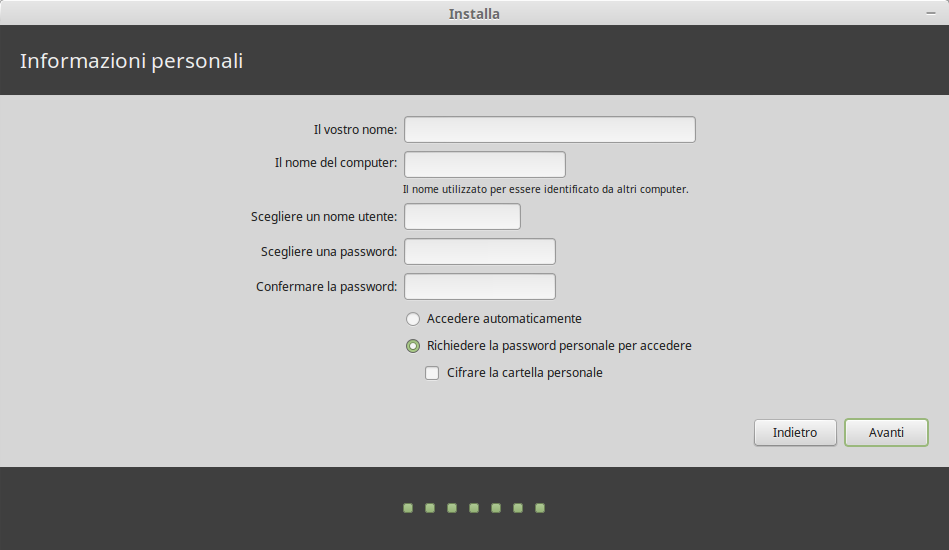
Attendere la fine della copia dei file:
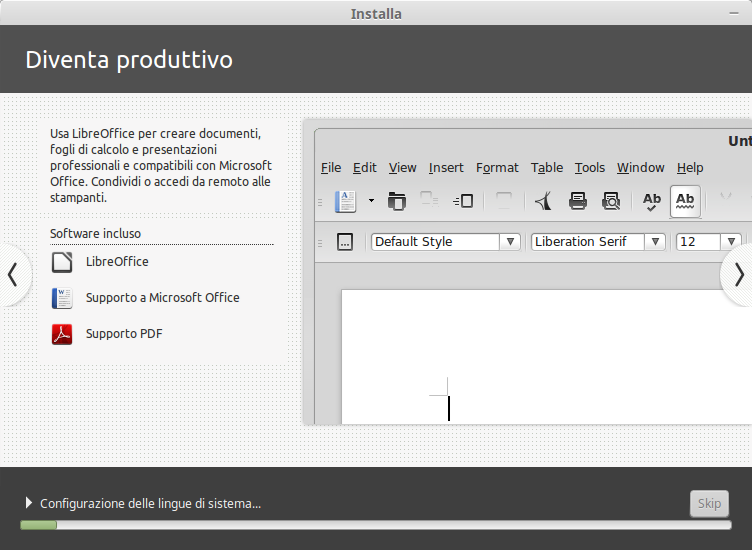
Al termine Mint vi chiederà se volete continuare a provare il sistema in live o riavviare il pc. Se scegliete di riavviare vi chiederà di togliere il DVD o la pennetta USB e premere un tasto.
Al primo avvio vi consiglio di abilitare il firewall preinstallato digitando dal terminale sudo ufw enable. Dopo aver digitato la password impostata durante l’installazione il firewall sarà pronto a difendere il pc.

Quest’opera è distribuita con Licenza Creative Commons Attribuzione – Condividi allo stesso modo 4.0 Internazionale.