Il disco rigido, o hard disk, è il componente del computer più importante perché contiene i nostri dati e programmi, molti dei quali importanti. È bene quindi tenerlo sotto controllo per sostituirlo in caso di problemi.
Gli hard disk costruiti negli ultimi 10 anni sono dotati del sistema di monitoraggio S.M.A.R.T., il quale fornisce dati utili a prevenire possibili guasti del dispositivo.
Linux
Il sistema operativo del pinguino dispone dell’ottimo tool GSmartControl installabile dalle repository:
sudo apt-get install gsmartcontrol
Su Arch Linux è possibile installarlo con:
sudo pacman -Syu gsmartcontrol
Per le altre distribuzioni rimando alla pagina ufficiale.
Una volta avviato con i permessi di root si presenta così:
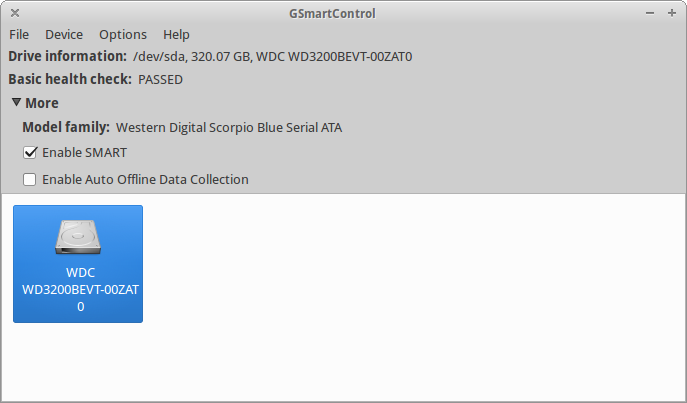
Doppio click sul disco sotto analisi per accedere alle funzioni di analisi e diagnostica. Dalla scheda Identity potrete apprendere le informazioni di base sul disco ed il risultato dell’ultimo test di assestamento automatico per lo stato di salute:
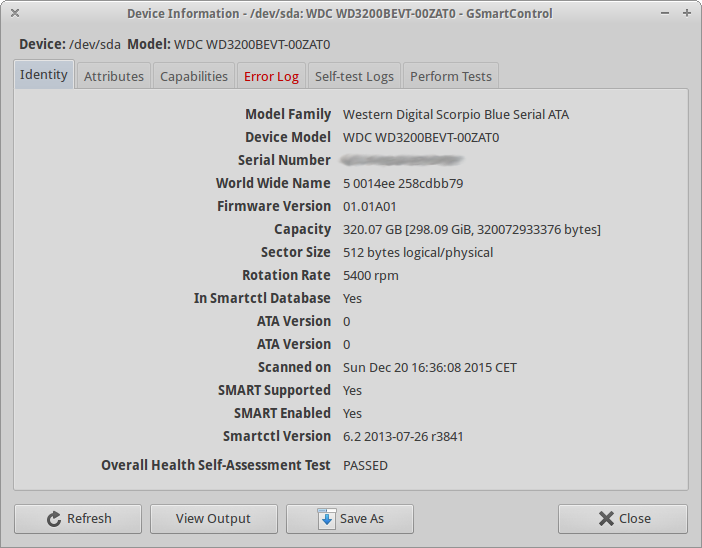
Nella scheda Attributes, invece, sarà possibile reperire i valori correnti degli attributi S.M.A.R.T. del disco:
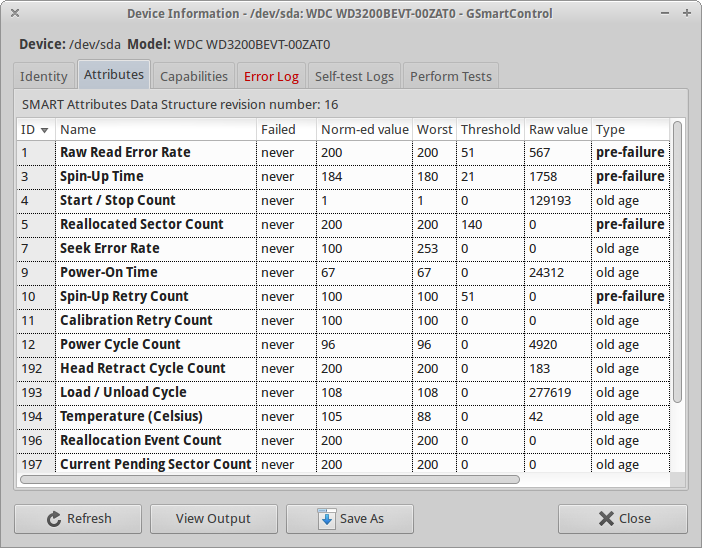
La scheda Capabilities elenca le funzionalità relative alla raccolta dei dati S.M.A.R.T.:
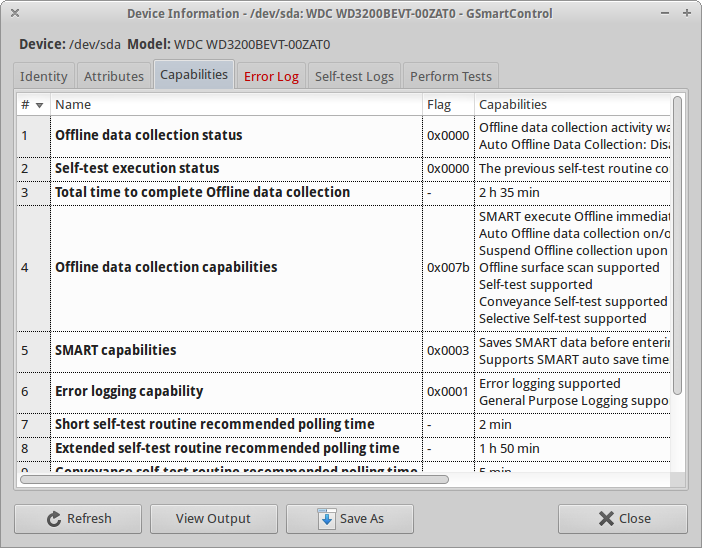
La scheda Error Log mostra tutti gli errori del disco con tanto di dettagli approfonditi su ciascuno di essi:
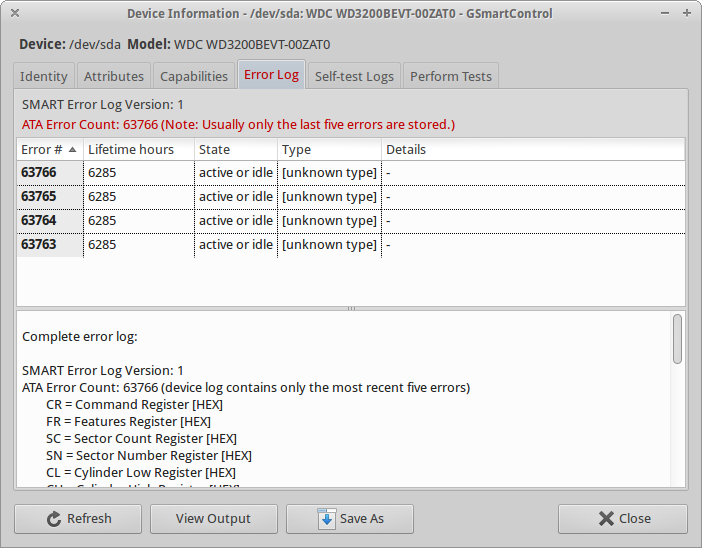
La scheda Perform Tests permette di effettuare i vari test sul disco (integrità rapido, integrità su superficie e trasmissione) con descrizione di ognuno di essi:
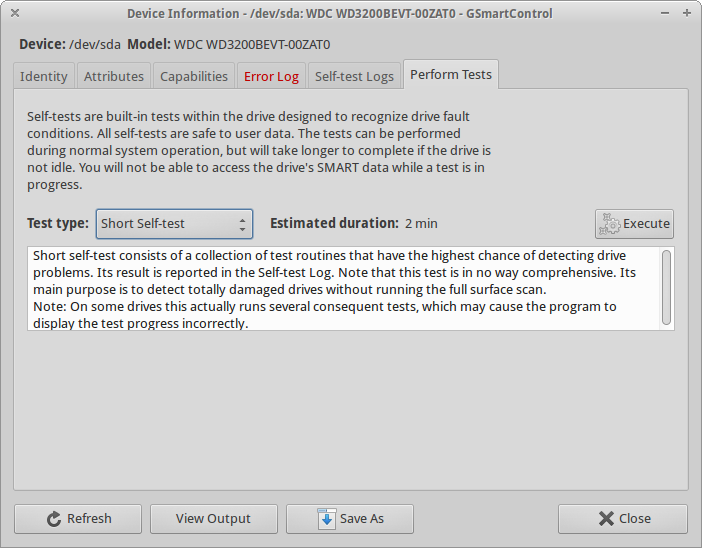
La scheda Self-test Logs mostra i risultati dettagliati di questi ultimi:

Il programma vi permette anche di salvare i risultati in formato testo (.txt):
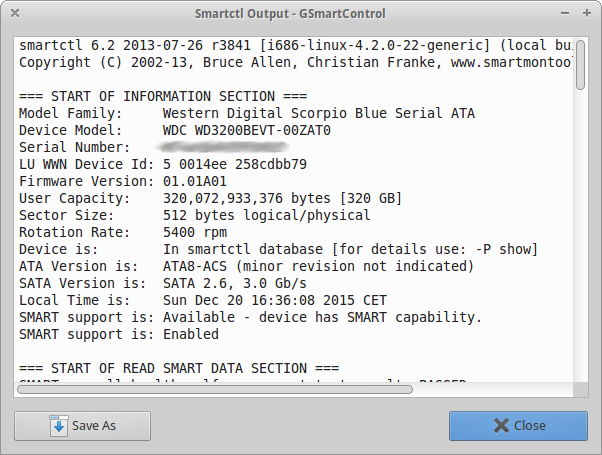
Windows
Per Windows esistono molti tools in grado di leggere i dati S.M.A.R.T. In questo tutorial descriverò CrystalDiskinfo:
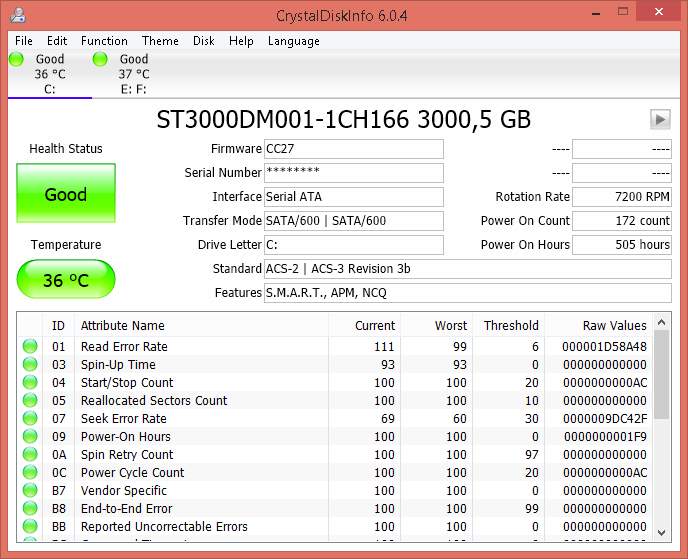
Appena avviato riporta i parametri più importanti. Il primo che deve essere tenuto d’occhio è quello relativo alla salute del disco scritto nel bottone colorato in alto a sinistra. Da lì si capisce subito se è in buona salute, a rischio o pericoloso. Dopodiché si può passare alla parte inferiore del programma dove potete trovare i dettagli del suo funzionamento.
I più importanti sono:
- Power-On Hours: indica il totale di ore in cui l’hard disk è stato acceso
- Seek Error Rate: frequenza con cui si verificano errori durante il posizionamento delle testine del disco
- Reallocated Sectors Count: è un indice del numero di settori (‘pezzi’) rovinati sul disco: quando questi pezzi si danneggiano vengono spostati in una sezione specifica dell’hard disk. Un valore alto indica una cattiva condizione del disco
- Write Error Rate: sono gli errori fatti dal disco durante la scrittura dei dati. Se questo valore diminuisce vuol dire che l’hard disk si sta rovinando
- Read Error Rate: simile al precedente, vuol dire frequenza errori di lettura da parte del disco
- Spin-Up Time: tempo che il disco impiega per arrivare alla rotazione delle testine a regime (es: 7200 giri al minuto)
- Spin Retry Count: numero di volte che l’hard disk si deve riavviare per partire.
- Reallocation Event Count: il valore non elaborato di questo attributo mostra il conteggio totale dei tentativi di trasferire i dati da settori riallocati in una zona di riserva
- Reported Uncorrectable Errors: il numero di errori nello scrivere/leggere settori dell’hard disk. Un alto numero si settori non correggibili indica un problema alla meccanica dell’hard disk
Nel caso in cui l’hard disk dovesse risultare in pessimo stato dovete correre subito a fare un backup dei dati su un altro hard disk, pena la perdita totale con pochissime possibilità di recupero se non da parte di centri specializzati, che non ci andranno di certo leggeri quando vi presenteranno il conto.

Quest’opera è distribuita con Licenza Creative Commons Attribuzione – Condividi allo stesso modo 4.0 Internazionale.