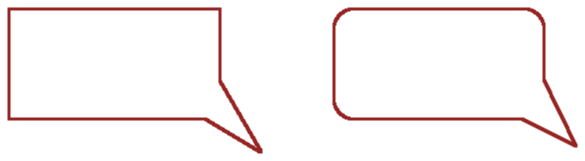Avete una foto o un disegno e volete aggiungerci dei balloon per far parlare i personaggi? Niente di più facile con GIMP.
Per prima cosa, se non lo avete già fatto, dovete scaricare e installare il programma di fotoritocco GIMP.
Aprite la foto, cliccate sullo “Strumento selezione ellittica” (tasto E) sul pannello sinistro e tracciate una ellisse nel punto desiderato:
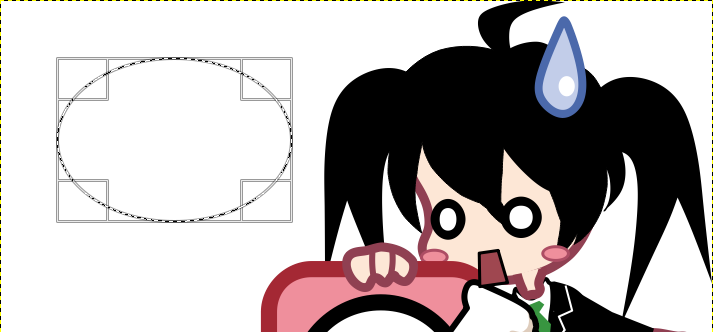
Ovviamente è possibile dare al balloon la forma e il colore desiderati usando, ad esempio, lo “Strumento selezione rettangolare” (tasto R) e modificarne poi la forma cambiando i suoi parametri nella parte bassa del pannello:
Scegliete ora lo “Strumento selezione a mano libera” (tasto F) e selezionate la modalità “Aggiunge alla selezione corrente” nella parte bassa dello stesso pannello:
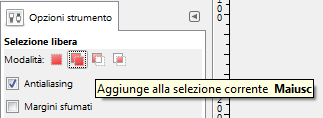
Per disegnare la pipetta, ossia il segno che dal corpo del balloon va ad indicare la bocca dei personaggi, o più genericamente la fonte sonora:
- cliccate nel punto dell’ellisse in cui aprire la pipetta;
- cliccate nel punto in cui deve andare il vertice della pipetta;
- cliccate nel punto dell’ellisse in cui la pipetta deve chiudersi;
- cliccate di nuovo sul punto 1 per creare il balloon:
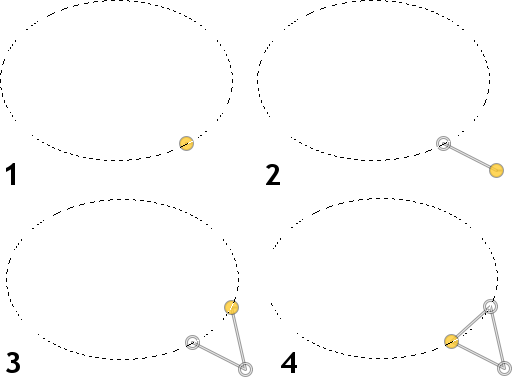
Impostate ora il colore di fondo, tipicamente bianco, selezionando lo strumento “Riempimento di colore” (tasti Maiusc+B) e cliccate all’interno del balloon. Se lo sfondo dell’immagine non è a tinta unita il risultato non sarà omogeneo, ma potete aggiustarlo scegliendo lo “Strumento pennello” (tasto P) ottenendo così un risultato perfetto perché il colore rimarrà all’interno della selezione:

Ora disegnate il contorno del balloon. Tipicamente è nero ma potete scegliere un colore qualsiasi; impostate come colore di primo piano il nero e andate su Modifica –> Delinea selezione, e nella nuova finestra impostate, nel campo “Spessore linea”, il valore 3. Confermate cliccando su Delinea (dalla versione 2.10.4 la voce è cambiata in Tratto) e Seleziona –> Niente:
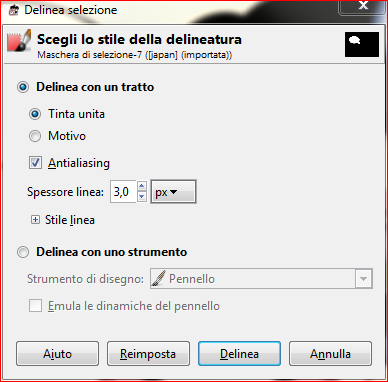
Selezionate lo “Strumento testo” (tasto T), tracciate un rettangolo nel balloon e scrivete la frase da far pronunciare al personaggio aggiustando poi i vari parametri come il font da usare (scrivendone le prime lettere del nome nella casella di testo apparirà una lista dei font installati da cui potrete scegliere quello giusto), il colore, la grandezza e la formattazione (grassetto, corsivo, sottolineato o barrato). Una volta raggiunto il risultato desiderato cliccate sullo “Strumento sposta” (tasto M) per posizionare correttamente il testo:
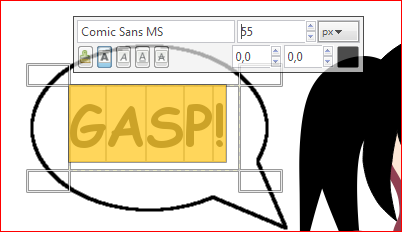
Per finire andate in Immagine –> Appiattisci immagine per unire tutti i livelli ed esportate il file in File –> Esporta come… scegliendo il formato desiderato (bmp, jpg, png ecc…).
Il risultato finale sarà simile a questo:


Quest’opera è distribuita con Licenza Creative Commons Attribuzione – Condividi allo stesso modo 4.0 Internazionale.