Continuano gli articoli dedicati a GIMP. Stavolta vedrete come creare un effetto acquerello.
L’immagine da modificare l’avete già vista in questo e quest’altro tutorial. Per chi non li avesse ancora letti si tratta di Tatiana Maslany nei panni di Cosima Niehaus nella serie tv Orphan Black:

I risultati migliori si otterranno usando foto con sfondo bianco o molto chiaro.
-
Procuratevi delle texture di acquerello. Si trovano in rete cercando le parole watercolor texture. Il numero necessario dipende dalle vostre necessità, in questo tutorial per esempio sono state usate queste tre:
-
Aprite la foto da modificare e andate in Colori —> Desaturazione… —> Luminosità;
-
Andate in Colori —> Curve… e modificate il grafico per accentuare i toni chiari e scuri a seconda delle vostre preferenze:
Dalla versione 2.10.4 la voce è cambiata in Colori —> Desatura —> Desatura… —> Modalità Luminosità (HSL)
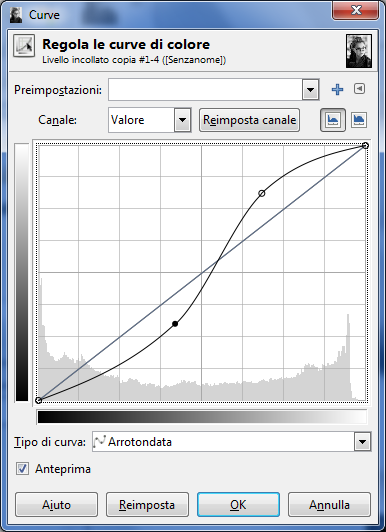
-
Aprite come un nuovo livello una delle texture che avete scaricato scegliendo File —> Apri come livelli…;
-
Se la texture è troppo grande ridimensionatela usando lo “Strumento scala” (tasti Maiusc+T) fino ad ottenere un risultato simile:
Dalla versione 2.10.4 la voce è cambiata in Maiusc+S
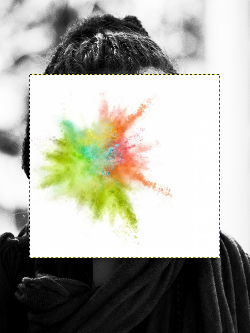
-
Aprite come livelli le altre texture, scalatele se necessario e posizionatele in modo da coprire le aree da modificare con lo “Strumento sposta” (tasto M);
Le texture, come qualsiasi altro oggetto grafico, possono essere ruotate con lo Strumento ruota (tasti Maiusc+R) o fatte variate nella tonalità con la funzione Colori —> Colora… (dalla versione 2.10.4 Colori —> Colorizza…)
-
Per ogni livello con la texture andate nel menù Modalità nel pannello a destra e scegliete Moltiplicatore (dalla versione 2.10.4 Moltiplica):
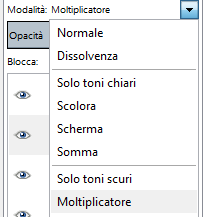
-
Rendete temporaneamente invisibili i livelli delle texture cliccando sul pulsante a forma di occhio;
-
Cliccate sul livello della foto e andate nella scheda “Canali” nel pannello di destra. Se non fosse visibile andate in Finestre —> Pannelli agganciabili —> Canali:
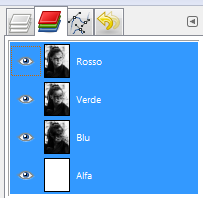
-
Click destro sul canale rosso e scegliete “Canale alla selezione” per selezionare tutti i grigi e i neri nella foto;
-
Andate in Seleziona —> Inverti, spostatevi sulla scheda Livelli e fate tornare visibili tutti i livelli delle texture;
-
Per ogni livello delle texture cliccate con il tasto destro, scegliete “Aggiungi maschera di livello…”, scegliete Selezione nella nuova finestra e andate in Seleziona —> Niente;
-
Create un nuovo livello bianco con Livello —> Nuovo livello… —> Bianco
e spostatelo sotto i livelli delle texture;
-
Per intensificare l’effetto potete duplicare uno o più livelli delle texture finché non siete soddisfatti del risultato. Se l’effetto fosse troppo marcato diminuite la percentuale di opacità con l’apposito controllo nella parte superiore del pannello destro;
-
Quando sarete soddisfatti del risultato ottenuto fate click destro sui livelli delle texture e scegliete Applica maschera di livello;
-
Cancellate il livello con la foto in bianco e nero e andate in Immagine —> Appiattisci immagine;
-
Per finire esportate il file scegliendo File —> Esporta come…
Questo sarà il risultato finale:


Quest’opera è distribuita con Licenza Creative Commons Attribuzione – Condividi allo stesso modo 4.0 Internazionale.


