Il fascino dei video fatti con le videocamere degli anni 90 è intramontabile. In questo tutorial vedrete come modificare una foto con il programma di fotoritocco open source Gimp per renderla del tutto simile ad un fotogramma estratto da un video girato con una di quelle videocamere.
Il tutorial è molto semplice e usa come esempio questa immagine:

-
Dopo averla scaricata e aperta in Gimp create sei duplicati del livello originale e rinominateli come in figura facendo doppio click sul nome del livello:
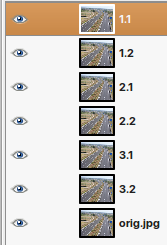
-
Selezionate il livello 1.1, spostatevi in alto e dal menù “Modalità” scegliete “Differenza”. L’immagine potrebbe diventare nera, è normale;
-
Cliccate col tasto destro sul livello 1.2, scegliete Aggiungi maschera di livello e “Copia del livello in scala di grigi” nella finestra di dialogo che si aprirà:
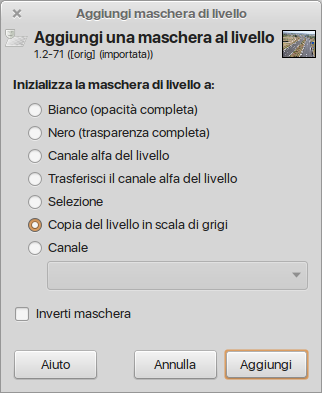
-
Verrà creata una copia del livello sul quale dovrete cliccare con il tasto destro e scegliere “Maschera a selezione”;
-
Cliccate con il tasto destro sul livello 1.1 e scegliete Aggiungi maschera di livello e “Selezione” nella finestra di dialogo che si aprirà;
-
Tornate al livello 1.2, click destro e “Elimina maschera di livello”.
Ripetete la stessa operazione con i livelli 2.1/2.2 e 3.1/3.2:
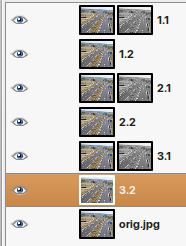
-
Cliccate sul livello 1.1 e andate nel menù Strumenti —> Colore —> Livelli. Nella finestra di dialogo andate nel menù Canale, scegliete “Rosso” e impostate “Livelli di uscita” a zero. La stessa cosa la dovrete fare con i livelli 2.1 e 3.1 scegliendo però, nel menù Canale, rispettivamente “Verde” e “Blu”:
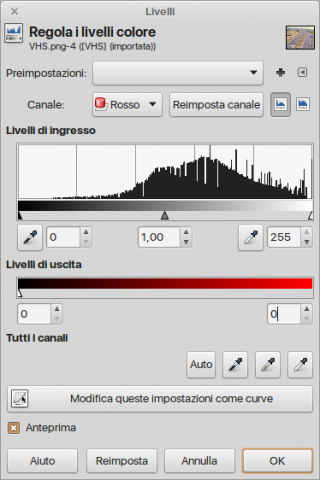
Dalla versione 2.10.4 la voce è cambiata in Colori —> Livelli…
-
Adesso potete eliminare i livelli 1.2, 2.2 e 3.2 e andare nel menù Seleziona —> Niente:
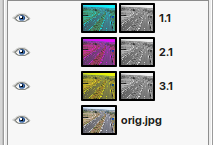
Ora potete finalmente creare l’effetto glitch sfasando i livelli.
-
Andate nella parte sinistra del programma, scegliete lo Strumento sposta
 e nella parte inferiore “Sposta livello attivo”;
e nella parte inferiore “Sposta livello attivo”; -
Cliccate sul livello 1.1, quindi sull’area immagine e spostatelo leggermente a destra o a sinistra con il mouse o, per ottenere maggiore precisione, premendo alcune volte i tasti freccia della tastiera. Ripetete l’operazione con i livelli 2.1 e 3.1 finché il risultato non vi soddisferà:

-
Duplicate il livello originale, portatelo in cima a tutti gli altri e impostate la percentuale di opacità ad un valore compreso tra il 50% e il 70%:
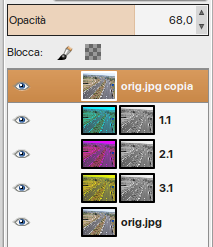
-
Unite tutti i livelli scegliendo Immagine —> Appiattisci immagine.
-
Selezionate un’area dell’immagine a piacere, copiatela e andate in Modifica —> Incolla come —> Nuovo livello;
-
Sempre usando lo Strumento sposta
 posizionatela in modo da farla coincidere alla porzione originale;
posizionatela in modo da farla coincidere alla porzione originale; -
Scegliete lo Strumento inclina
 , cliccate sul nuovo livello e impostate dei valori a piacere nella nuova finestra di dialogo. Per iniziare potete impostare a 10 il solo campo “Inclinazione in X”. Così facendo simulerete la distorsione dell’immagine dovuta ad un malfunzionamento della telecamera;
, cliccate sul nuovo livello e impostate dei valori a piacere nella nuova finestra di dialogo. Per iniziare potete impostare a 10 il solo campo “Inclinazione in X”. Così facendo simulerete la distorsione dell’immagine dovuta ad un malfunzionamento della telecamera; -
Unite tutti i livelli scegliendo Immagine —> Appiattisci immagine;
-
Create un nuovo livello con fondo bianco;
-
Scegliete Filtri —> Distorsioni —> Cancella ogni altra riga e confermate senza modificare nulla:

Dalla versione 2.10.4 la voce è cambiata in Filtri —> Distorsioni —> Degradazione Video….
Alla voce Pattern scegliete Striped e deselezionate Additive.
-
Click destro sul nuovo livello e scegliete Scala livello. Nella finestra di dialogo scegliete “percent” e impostate 200 sia in larghezza che in altezza;
-
Dal menù Modalità scegliete “Sovrapposto” e unite tutti i livelli scegliendo Immagine —> Appiattisci immagine;
Volendo potete simulare le scritte in sovrimpressione delle vere registrazioni usando il font VCR OSD Mono liberamente scaricabile dal sito dafont.
Per installare il font fate così: Linux Fate doppio click sul file del font e cliccate sul pulsante "Installa" nella finestra che si aprirà. Windows Copiate il file nella cartella Windows\Fonts
-
Cliccate sullo Strumento testo
 nella parte sinistra del programma per poi spostarvi nella parte inferiore per impostare il tipo di font, la grandezza e il colore:
nella parte sinistra del programma per poi spostarvi nella parte inferiore per impostare il tipo di font, la grandezza e il colore:
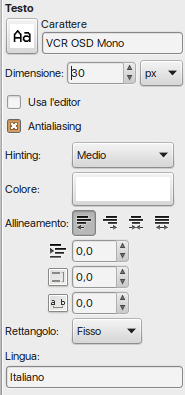
-
Andate ora nell’area dell’immagine e tracciate l’area testo per poterci scrivere dentro;
-
Con lo Strumento sposta
 posizionate il livello testo nella posizione desiderata;
posizionate il livello testo nella posizione desiderata; -
Unite tutti i livelli con Immagine —> Appiattisci immagine;
È possibile applicare l’effetto glitch anche al testo. È sufficiente inserire il livello testo con la vostra scritta subito dopo aver aperto l’immagine al primo punto per poi unire i livelli e proseguire con le altre operazioni.
-
Esportate l’immagine andando in File —> Esporta come. Il risultato finale sarà simile a quello in figura:

Altri effetti speciali interessanti
Distorsione dell’immagine
Se volete rendere ancora più realistico l’effetto finale potete inserire un ulteriore effetto di distorsione per simulare le imperfezioni del nastro usando il filtro IWarp presente in Filtri —> Distorsioni —> Iwarping. Configurate la finestra come nella figura e muovete il mouse nell’area dell’immagine mentre tenete premuto il tasto sinistro:
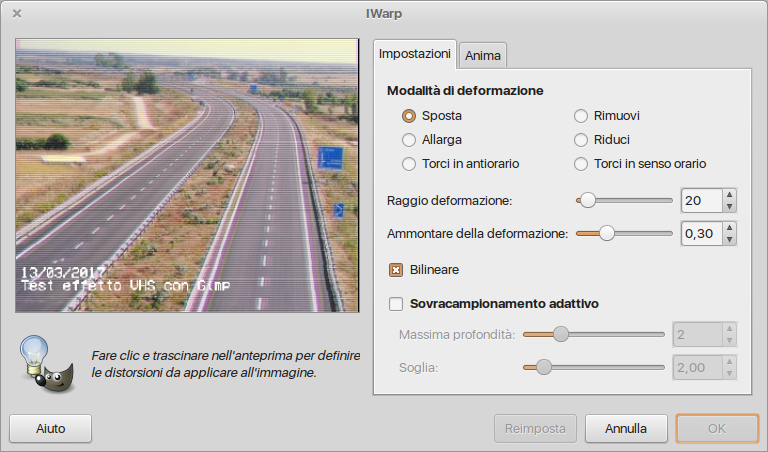
Il risultato finale sarà simile a questo:

Dalla versione 2.10.4 il filtro è stato sostituito con la funzione “Trasformazione warp” (tasto W)
Effetto neve
-
Andate in Filtri —> Disturbo —> Disturbo RGB e impostate la finestra in questo modo:
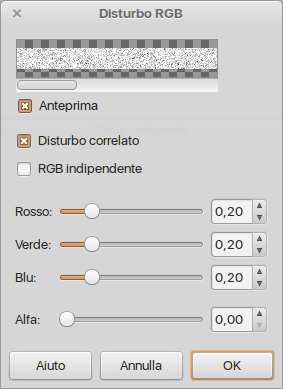
Disturbo dell’immagine
-
Create un nuovo livello con fondo trasparente e impostate la percentuale di opacità al 50%;
-
Selezionate un’area dell’immagine e riempitela con un colore grigio chiaro usando lo strumento Riempimento di colore
 ;
; -
Andate in Filtri —> Disturbo —> Disturbo RGB e impostate la finestra in questo modo:
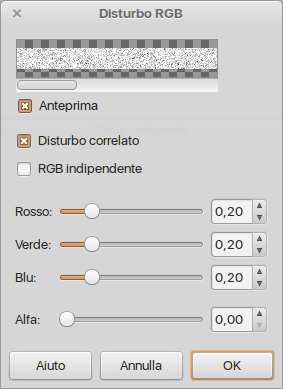
-
Andate in Filtri —> Sfocature —> Movimento e impostate la finestra in questo modo:
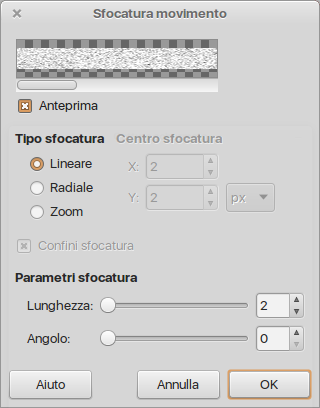
Dalla versione 2.10.4 il filtro singolo è stato sostituito da tre filtri distinti per tipo di sfocatura:
– Sfocatura di movimento radiale…
– Sfocatura di movimento lineare…
– Sfocatura di movimento zoom…
In questo caso il filtro necessario è il secondo.
-
Nel menù a discesa Modalità scegliete Sovrapposto o Luce forte a seconda dell’intensità che volete attribuirgli;
-
Andate in Seleziona —> Niente;
-
Unite tutti i livelli con Immagine —> Appiattisci immagine;
Il risultato finale sarà simile a questo:


Quest’opera è distribuita con Licenza Creative Commons Attribuzione – Condividi allo stesso modo 4.0 Internazionale.
