Vi piacciono i ritratti a matita e vorreste realizzarne uno? Con GIMP è facile!
La foto usata come esempio è la stessa già vista qui. Si tratta sempre della bella Tatiana Maslany nei panni di Cosima Niehaus nella serie tv Orphan Black:

-
Impostate il colore di primo piano come bianco mentre quello di sfondo come nero:

-
Andate in Colori —> Desaturazione… —> Media per trasformare la foto in bianco e nero;
-
Andate in Colori —> Curve… per regolare le tonalità di colore. Per iniziare fate riferimento a questa immagine:
Dalla versione 2.10.4 la voce è cambiata in Colori —> Desatura —> Desatura… —> Modalità Media (intensità HSI)
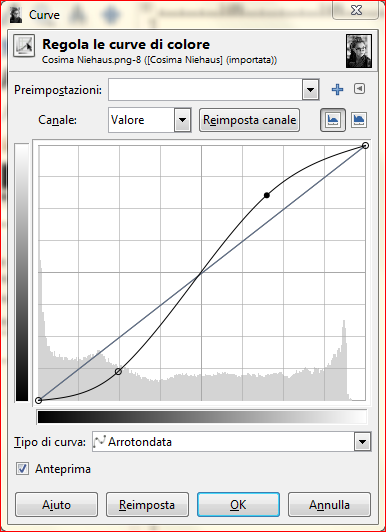
-
Per ritoccare leggermente il nero e il contrasto andate in Filtri —> Artistici —> Fumetto e impostate il parametro “Raggio di mascheratura” a 2 e il parametro “Percentuale del nero” a 0,100;
-
Create un nuovo livello bianco in Livello —> Nuovo livello… —> Bianco e posizionatelo sotto il livello con la foto:
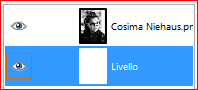
-
Fate click destro sul livello con la foto e scegliete Aggiungi maschera di livello… —> Nero (trasparenza completa); l’immagine diventerà bianca;
-
Nel pannello a sinistra cliccate su Strumento pennello (tasto P), spostatevi nella parte inferiore e scegliete il tipo “Bristles 03 (30 x 30)”. Impostate i parametri Opacità a 40, Dimensione a 30 e Dinamiche su “Track Direction”:
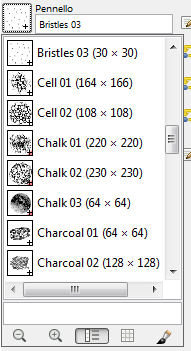
Ovviamente si possono scegliere altri tipi di pennelli e regolare diversamente i parametri per ottenere effetti diversi. Le possibilità sono infinite.
-
Cliccate in un punto dell’immagine e trascinate il mouse per far apparire la foto con il nuovo effetto:

-
Quando sarete soddisfatti del risultato ottenuto fate click destro sul livello con la foto e scegliete Applica maschera di livello;
-
Unite i livelli con Immagine —> Appiattisci immagine;
-
Per finire esportate il file scegliendo File —> Esporta come…
-
Il risultato finale sarà simile a questo:
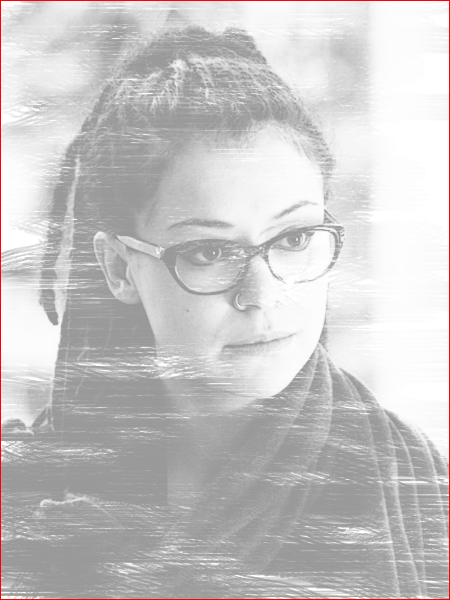
Per intensificare le parti scure vi basterà cliccarci sopra e passarci nuovamente il mouse mentre per schiarire alcuni punti dovrete prima invertire i colori di primo piano e sfondo:
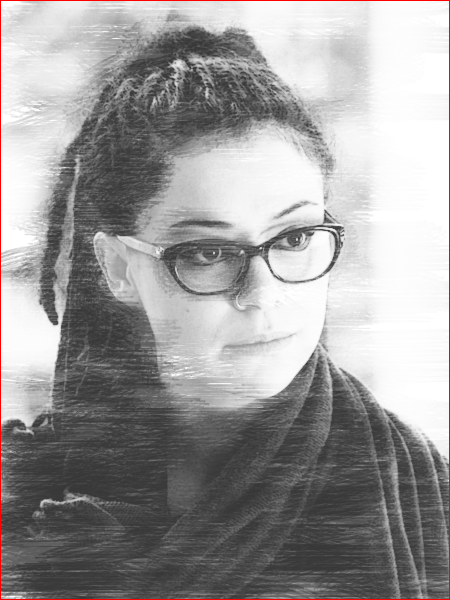

Quest’opera è distribuita con Licenza Creative Commons Attribuzione – Condividi allo stesso modo 4.0 Internazionale.