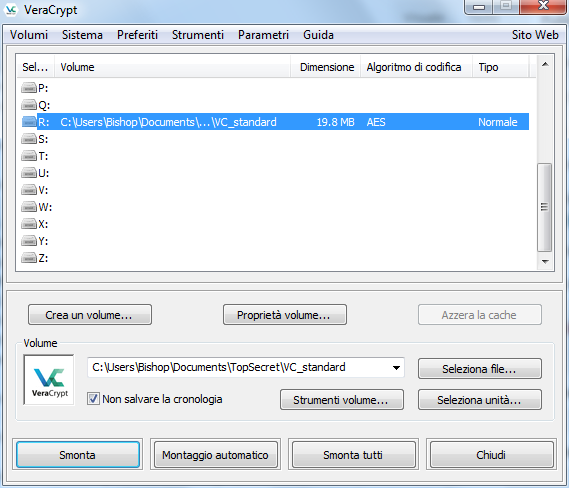Avete dei file con dati sensibili e state cercando il modo migliore per proteggerli? Il tool gratuito, open source e multipiattaforma VeraCrypt fa al caso vostro.
Per prima cosa andate nella pagina di download, scaricate la versione adatta al vostro sistema operativo e installatelo.
Una volta avviato impostate la lingua italiana in Settings —> Language… —> Italiano. Ora create un volume criptato spostandovi in Volumi —> Crea un nuovo volume…
Nella nuova finestra lasciate selezionato “Crea un file contenitore criptato” e cliccate Avanti:
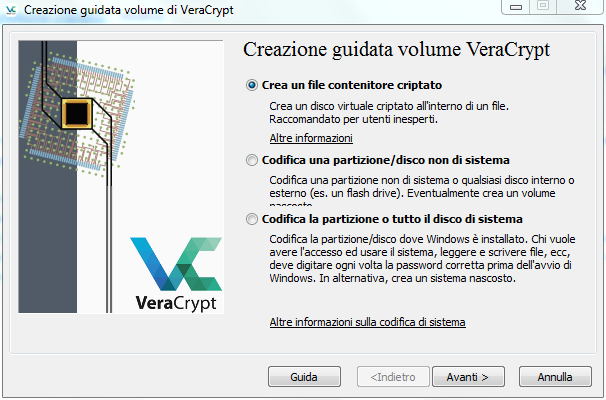
Il programma vi permette di scegliere se creare un volume VeraCrypt standard o un volume VeraCrypt nascosto.
La differenza è che il primo permette di accedere ai propri file solamente montandolo e inserendo una sola password. Il secondo prevede una doppia password: la prima mostra un volume “fittizio” in cui inserire dei file non importanti per ingannare i curiosi, la seconda invece permette di accedere ai file da proteggere:

In questo tutorial vedrete come crearli entrambi.
Volume VeraCrypt standard
Dopo aver scelto “Volume VeraCrypt standard” e cliccato Avanti dovrete scegliere il percorso in cui salvare il file che conterrà il volume criptato:
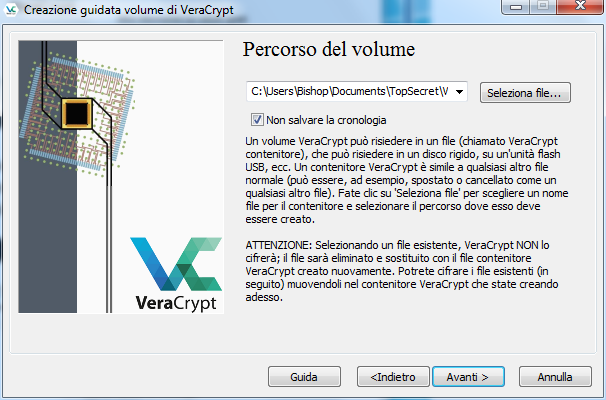
Adesso dovrete scegliere l’algoritmo di crittografia e l’algoritmo di confusione da usare per cifrare i file. Le scelte predefinite offrono un ottimo livello di sicurezza:
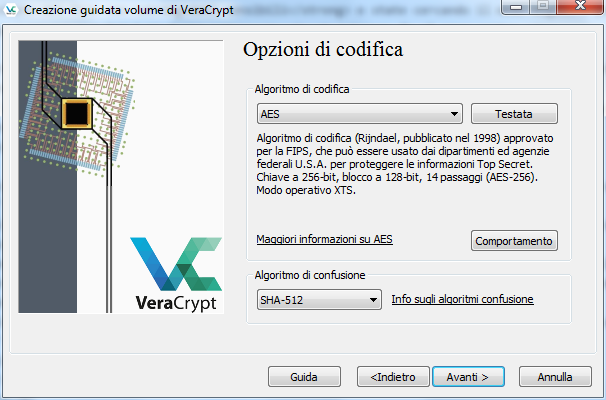
Bisogna scegliere la dimensione del volume. Per questo esempio 20 MB andranno più che bene:
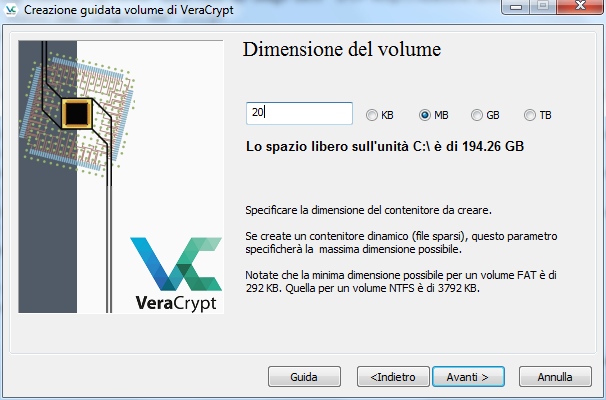
Ora impostate la password. La lunghezza ideale è di 20 caratteri e comprende lettere maiuscole e minuscole, numeri e caratteri speciali:
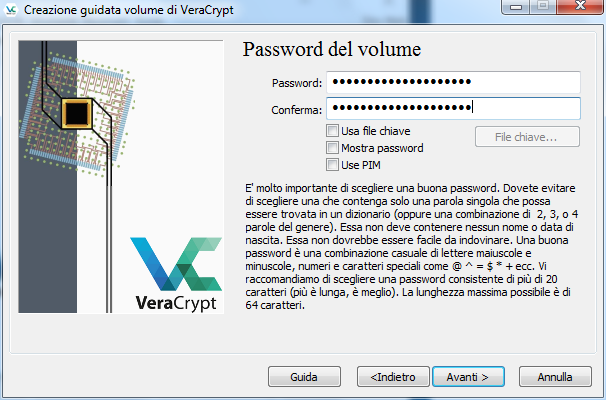
Non resta che scegliere il file system con il quale formattare il volume. La scelta migliore è exFAT per poter archiviare file con dimensioni maggiori di 4 GB e mantenere la compatibilità con Linux e macOS. Fatto ciò muovete casualmente il mouse all’interno della finestra finché la barra in fondo non sarà completamente verde e confermate cliccando Formatta:
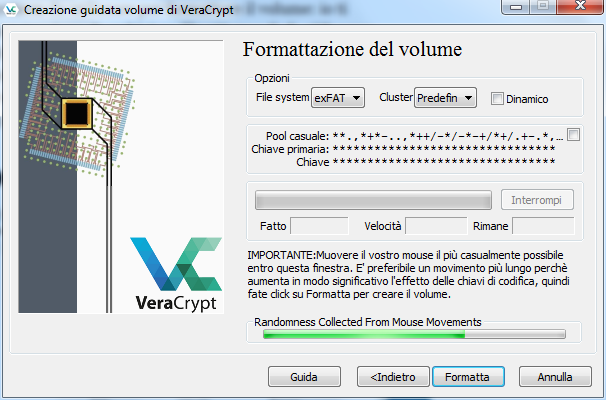
Dopo qualche minuto apparirà un messaggio di conferma, confermate e cliccate Esci.
Tornate ora nella finestra principale di VeraCrypt, scegliete una lettera per il volume e caricate il file appena creato cliccando “Seleziona file…” e poi Monta o “Montaggio automatico” se volete montare il volume all’avvio del sistema operativo. Nella nuova finestra inserite la password e confermate. Il nuovo volume sarà accessibile tramite il file manager del sistema operativo:
Volume VeraCrypt nascosto
Dopo aver scelto “Volume VeraCrypt nascosto” e cliccato Avanti si presenterà la finestra “Modalità creazione volume”. Scegliete “Modo normale” e cliccate Avanti:
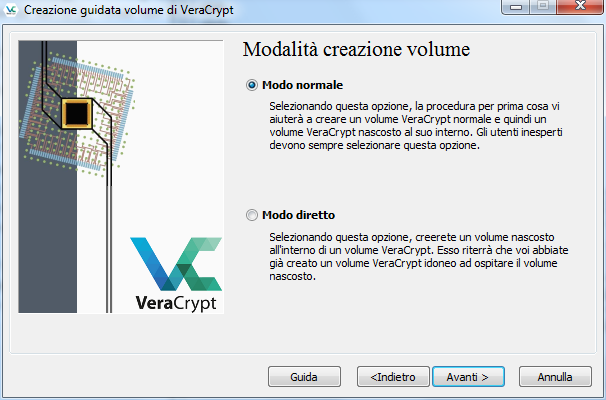
Seguirà la procedura per creare il volume esterno che è identica a quella appena vista per creare un volume VeraCrypt standard fino al punto in cui bisogna formattare il volume. Una volta completata l’operazione si aprirà una finestra dove vi si informerà che il volume esterno è stato montato con la lettera Z:
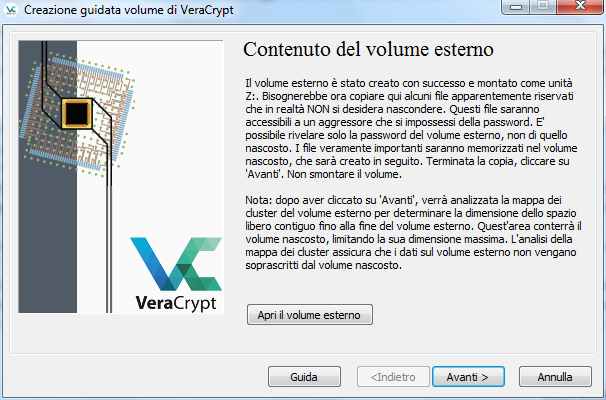
Seguirà la procedura per creare il volume nascosto che sarà identica alla precedente con la differenza che la dimensione di quest’ultimo deve essere inferiore a quella del volume esterno. Ovviamente anche le due password dovranno essere diverse.
D’ora in poi, a seconda della password inserita, verrà montato il volume esterno contenente dei file di poca importanza o quello nascosto con i dati da proteggere ad ogni costo.

Quest’opera è distribuita con Licenza Creative Commons Attribuzione – Condividi allo stesso modo 4.0 Internazionale.